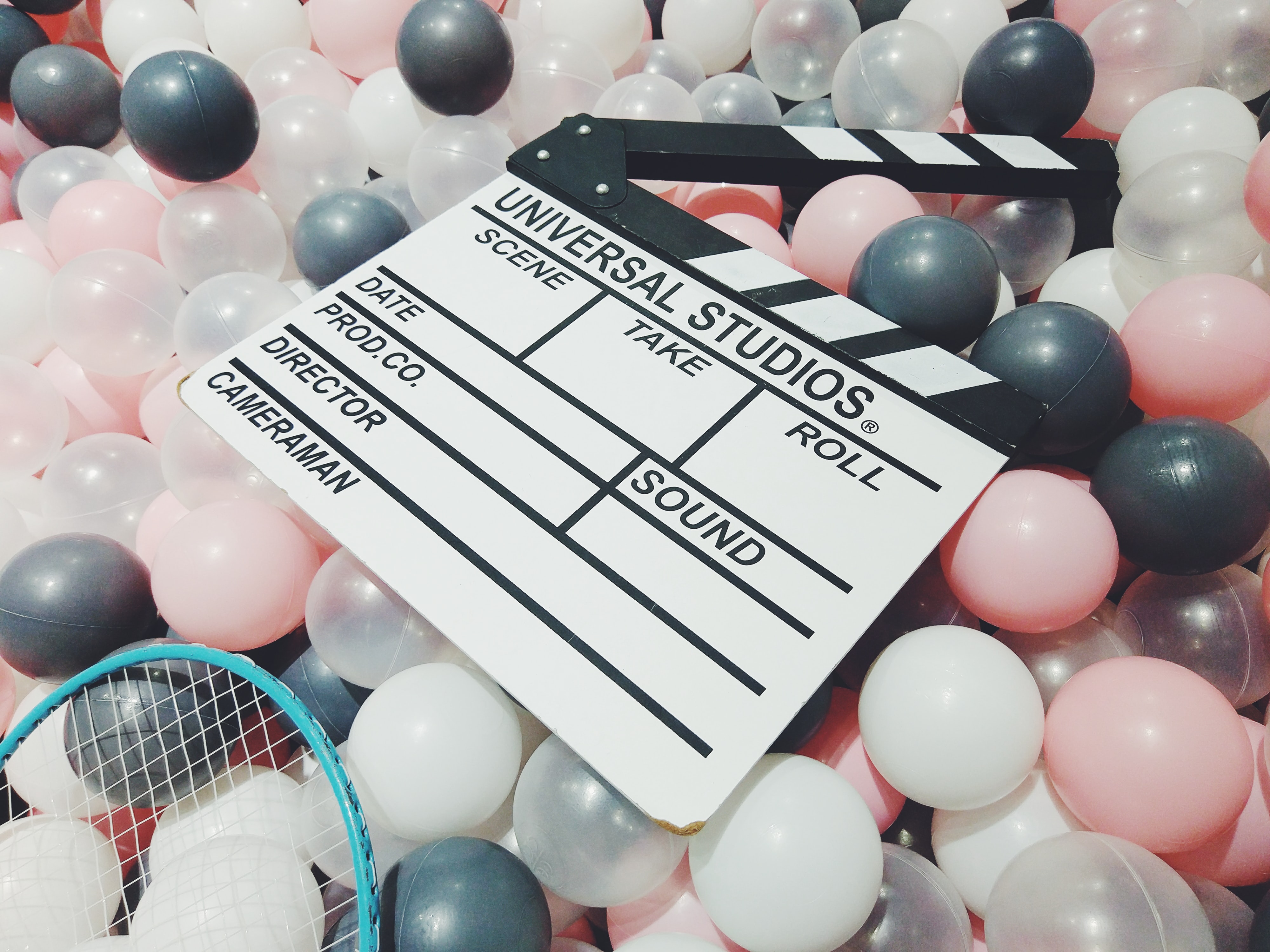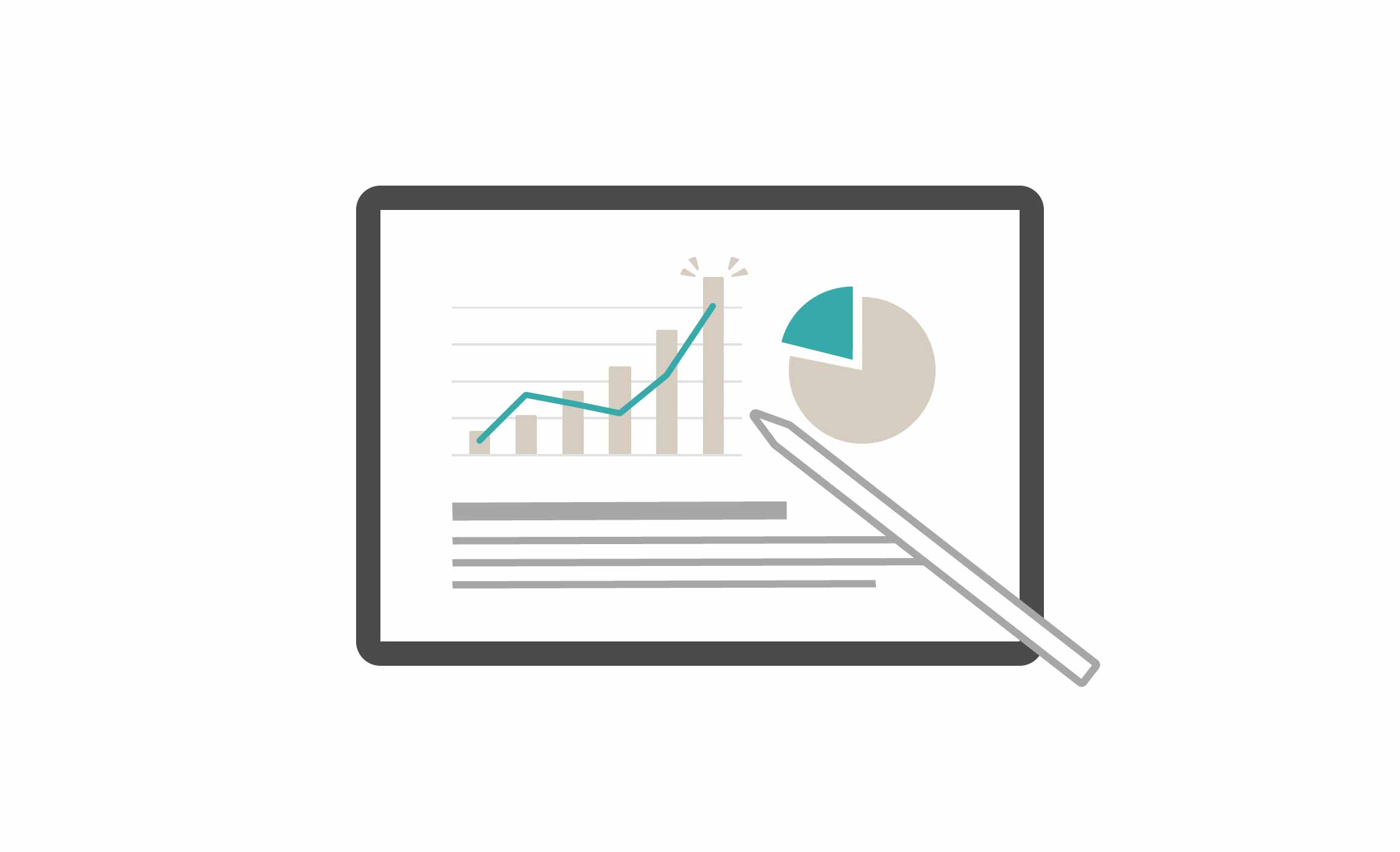はじめに
動画編集をしたので、自分の再学習も込めて動画編集ソフトの利用方法を紹介します。
え? IT エンジニアじゃないのかって?
それはそうんなんですが、IT エンジニアだっていろんな技術(ツール)に興味を持ったってイイじゃないか!
ということで、動画編集ソフトを爆速で扱えるように使い方を紹介します ??
なぜ動画を?
社内プレゼンがあり発表方法は自由なので、せっかくだし動画で行ってみようかな、 と思い発表の方法を動画作成で行ったことがきっかけです。
利用したものは?
DaVinciResolve というプロ動画クエリエーター向けの動画編集ソフトです。
プロ向けって転職するの?
いえ、 IT エンジニアでがんばりたいところではあります。
なぜ DaVinciResolve を利用したか
- テロップを複数挿入したかった
- せっかくだし、なんかカッコイイやつですごいのが使ってみたい
というわりと不純のような理由です。 テロップ複数に関しては iMovie では利用できないので、ってところです。 特に極めるわけではないけど、どうせなら「カッコよくて機能が良さそうな」といったところで使ってみました。
動画作成をやってみよう ! !
利用紹介の PC は Mac での操作になります。
(Windows の方は適宜変換してお読みください)
先述した通り、爆速と言うことで動画ソフトの操作は基本的にマウス操作だったり、標準での操作を意識したものを記載します。
さまざまな記事や動画でショートカットの登録や紹介を一緒に行っていますが 本稿はソフトを使って動画編集の感覚を掴んでいただくことを目的としています。
不躾ではありますが、細かい操作や達人への道の手法などは他の方々の別記事を参考にしていただけると幸いです。
インストール
DaViciResolve公式ページにてダウンロードします。 ここでは 無料版を選択してダウンロード をしてください。
インストールはダウンロード後インストーラに沿って行います。 (メールアドレス、住所の登録あり)
プロジェクトの作成と設定
STEP 1
インストール完了後 DaVinciResolve を起動しプロジェクトを作成します。

STEP 2
名称をつけます。
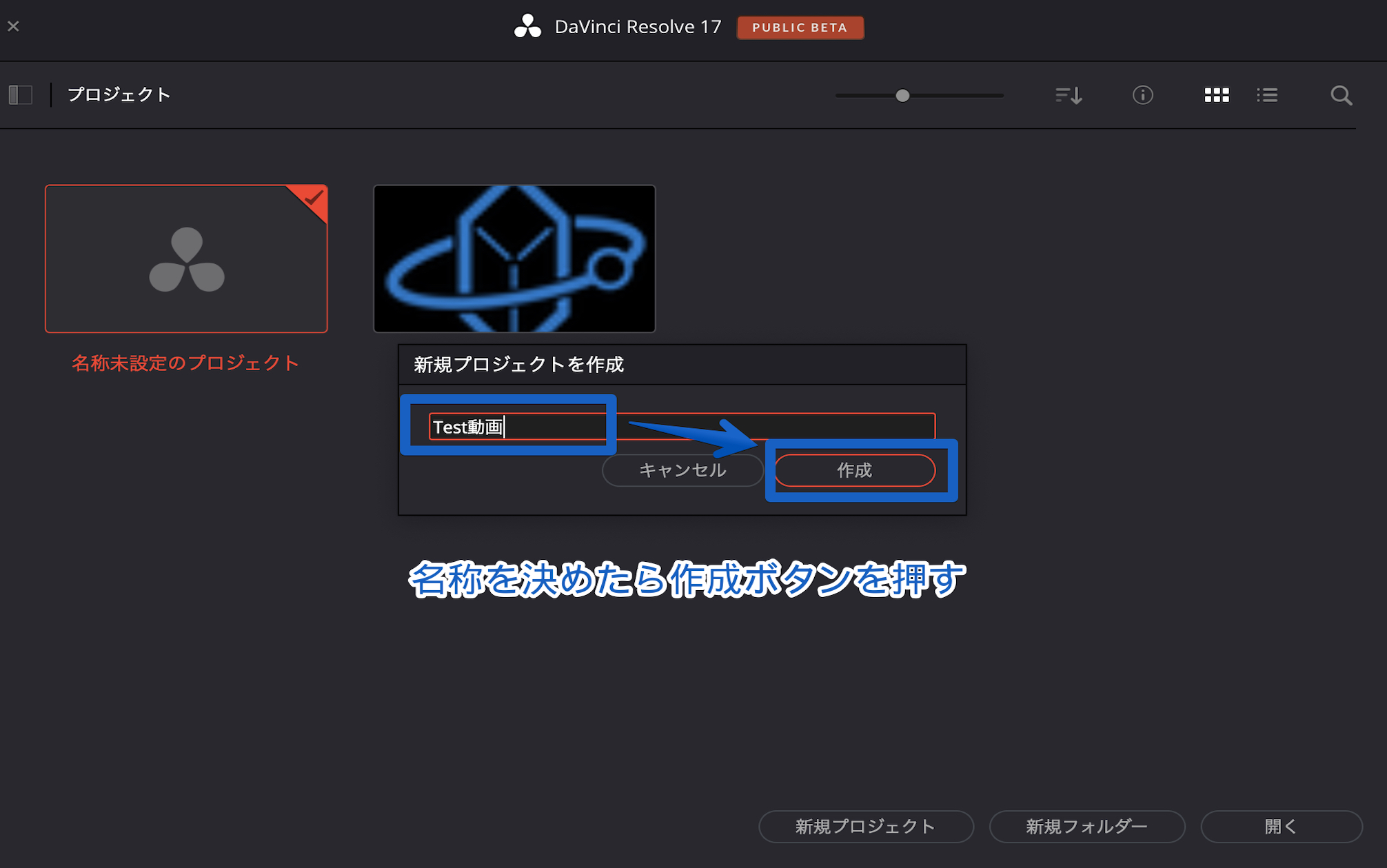
STEP 3
作成後、編集画面へと変わるので動画作成をします。
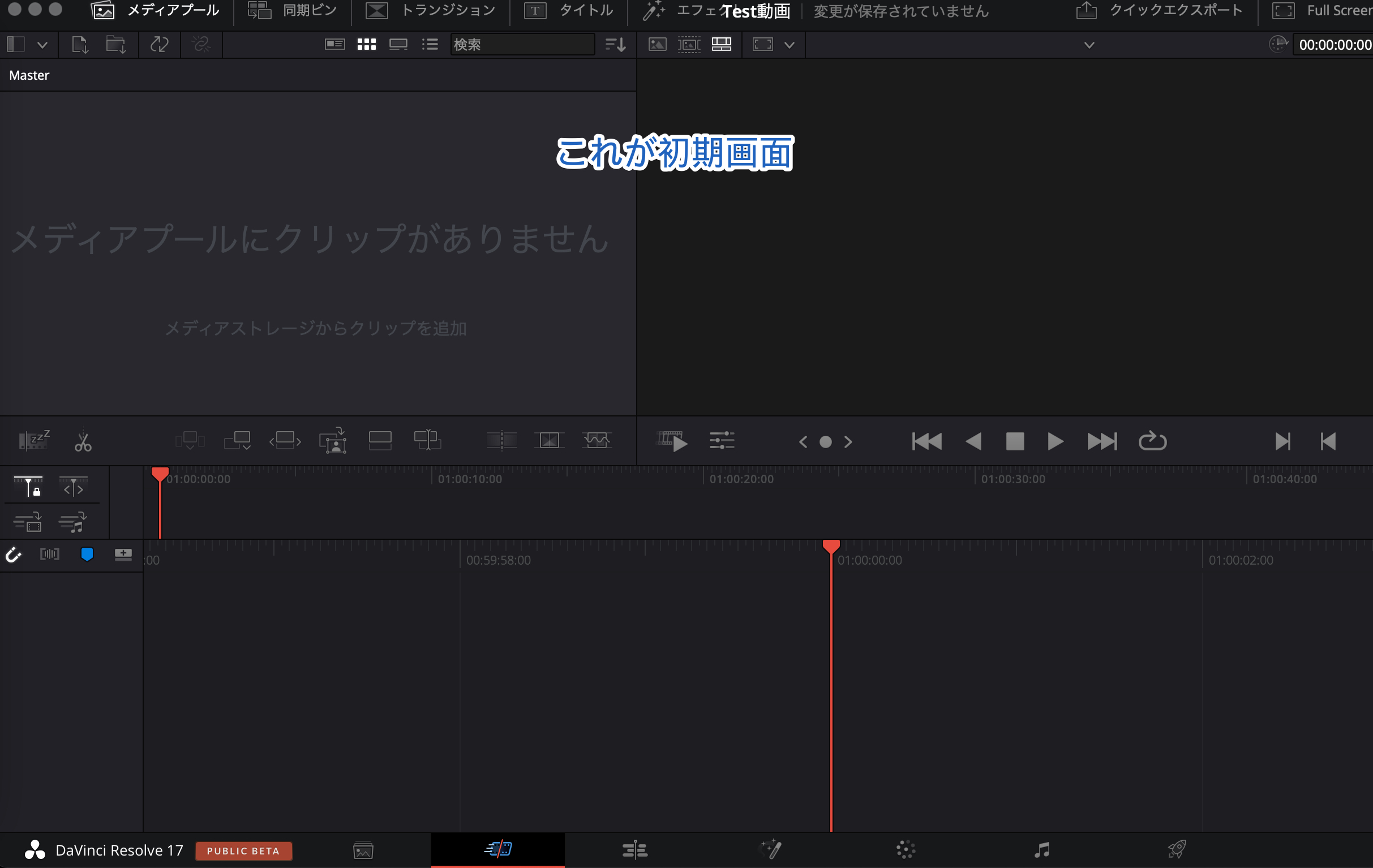
STEP 4
先に環境設定をします。細く色々とありますが、この記事上必須のものだけを記載します。 上部メニューより DaVinciResolve を選択し、設定画面を開きます。
[DaVinciResolve]>[環境設定]

STEP 5
開いた設定画面より、下記の通りの選択します。
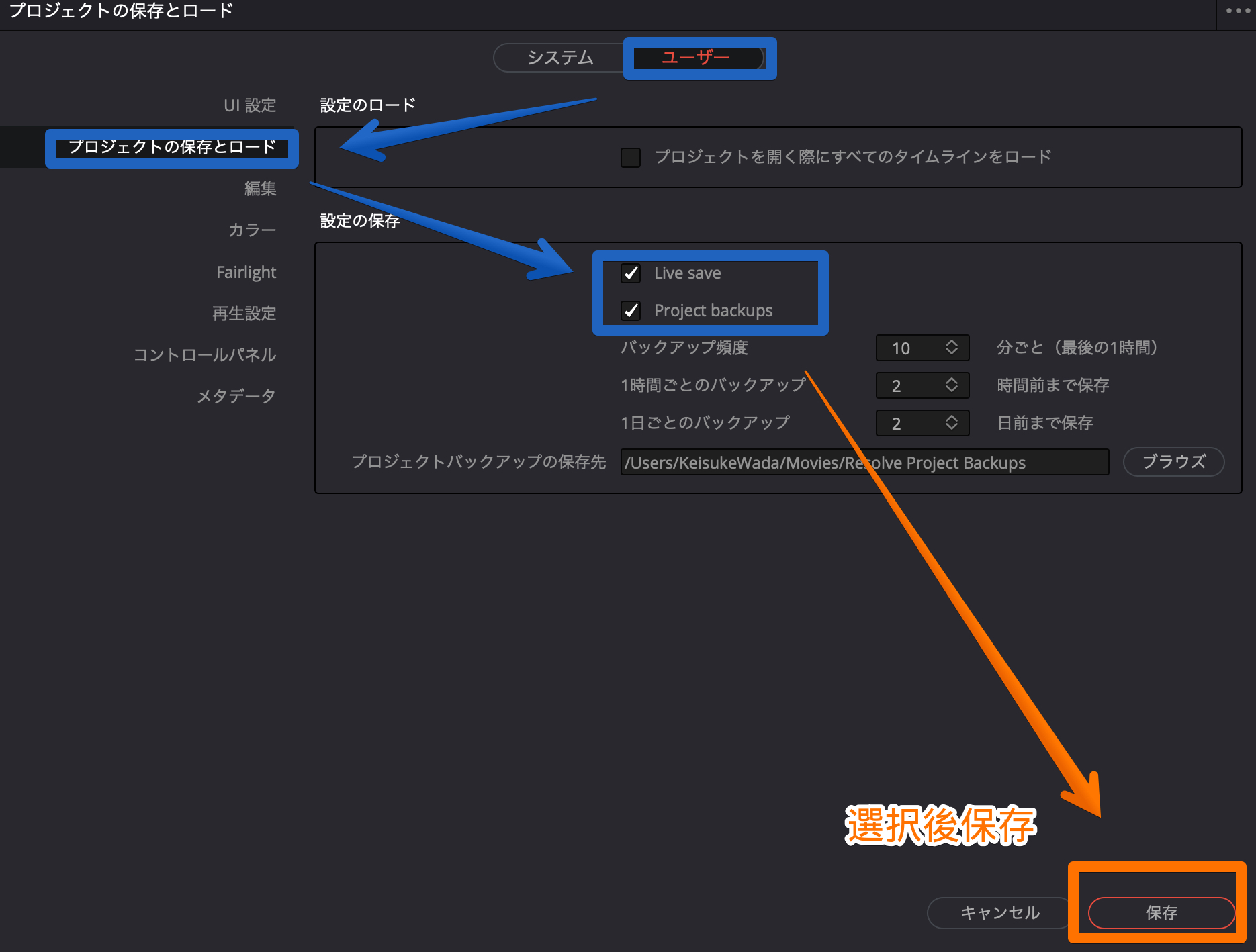
- LiveSave、Projectbackups をチェックします。
- チェックを行い保存します。
上記の設定をし、自動保存を有効にして予期せず終了した場合や保存の忘れを防ぎます。
動画編集
STEP 1
素材の読み込みを行います。
読み込み方法
- 下部の一番左の(1)「メディア」を選択します。音ファイル、画像ファイル全て選択可能です。
- 左上部(2)の読み込み先のフォルダを選択します。
- (3)部分にキャプチャの通り対象のファイルが一覧表示されているのを確認し、対象を選択します。
- 選択方法は、マウスで全選択もしくは 1 つ 1 つ選択が可能です。
- 選択したものを(4)のメディアプールにドラッグ&ドロップします。
※finder 上のものを(4)メディアプールにドラッグ&ドロップでも読み込みは可能です。
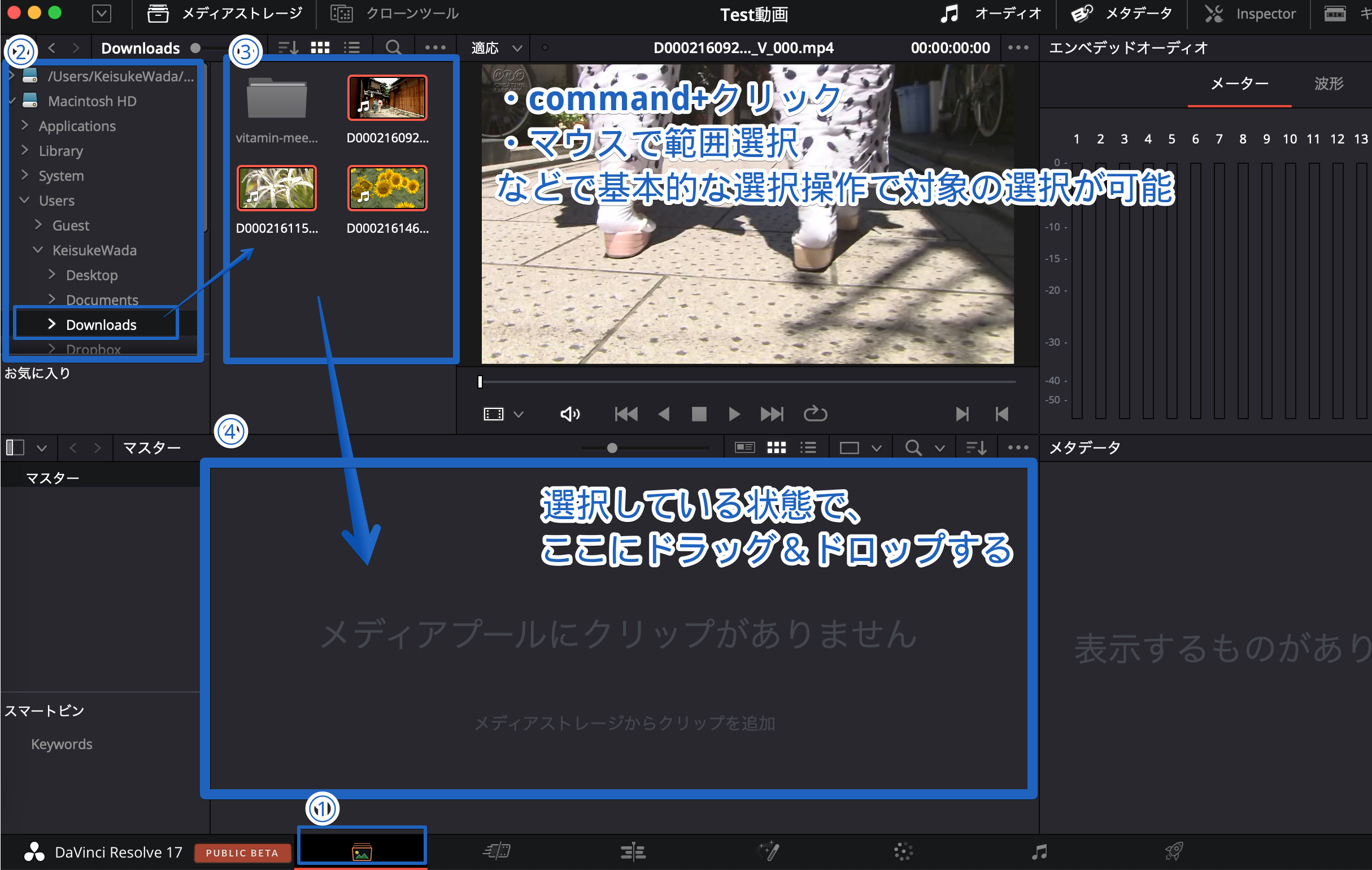
読み込み後
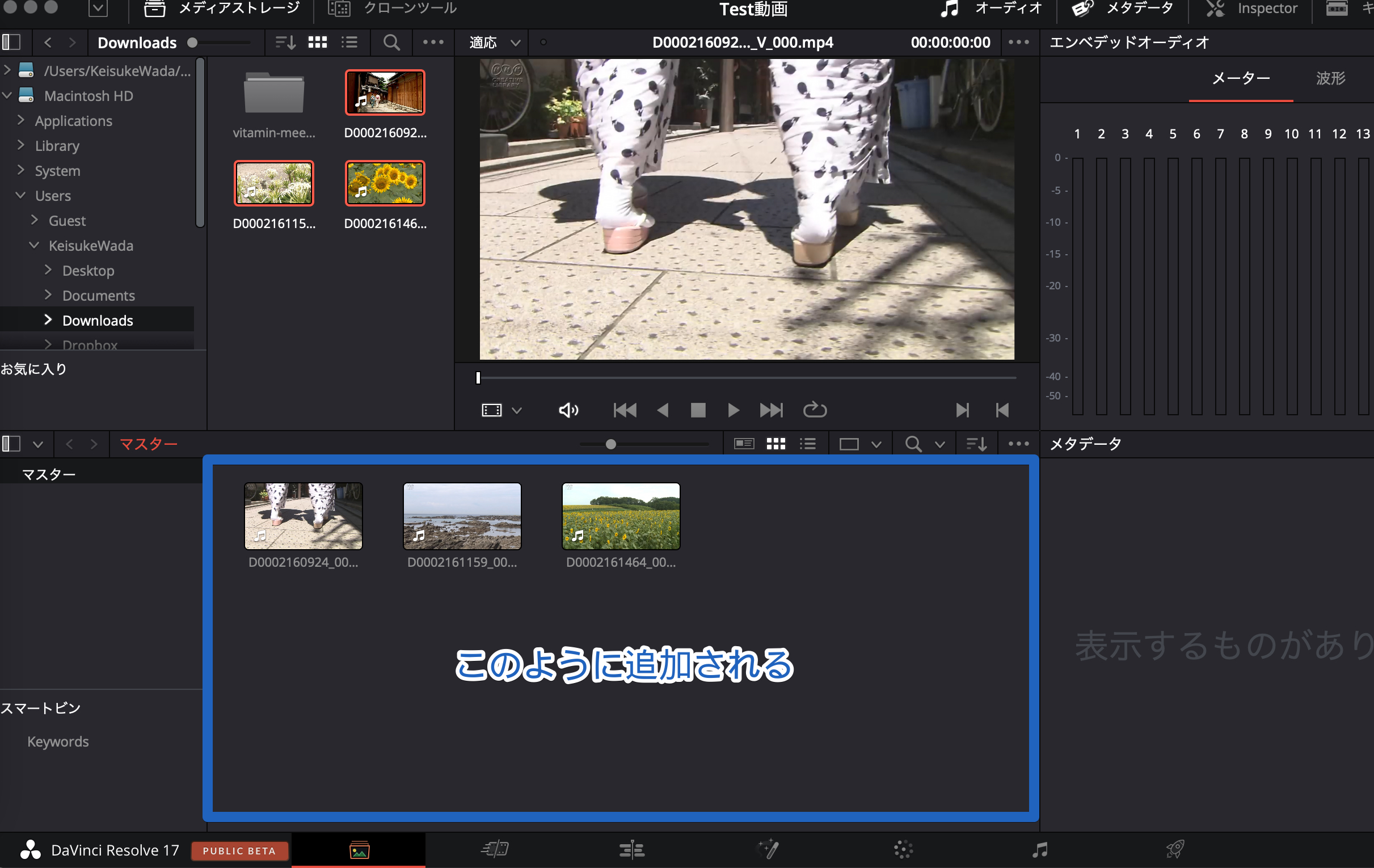
STEP 2
編集準備を行います。 STEP1 とは違い今度は編集、利用素材の対象選定 です。
利用ファイルを選択
- 下部の左から 3 番目(1)「エディット」を選択します。
- 上部左上項目(2)の「メディアプール」を選択します。
- 先ほど読み込みを行ったファイルの一覧が表示されているので、対象のファイルをタイムライン(3)部にドラッグ&ドロップします。
(複数選択状態でもタイムラインに追加可能)
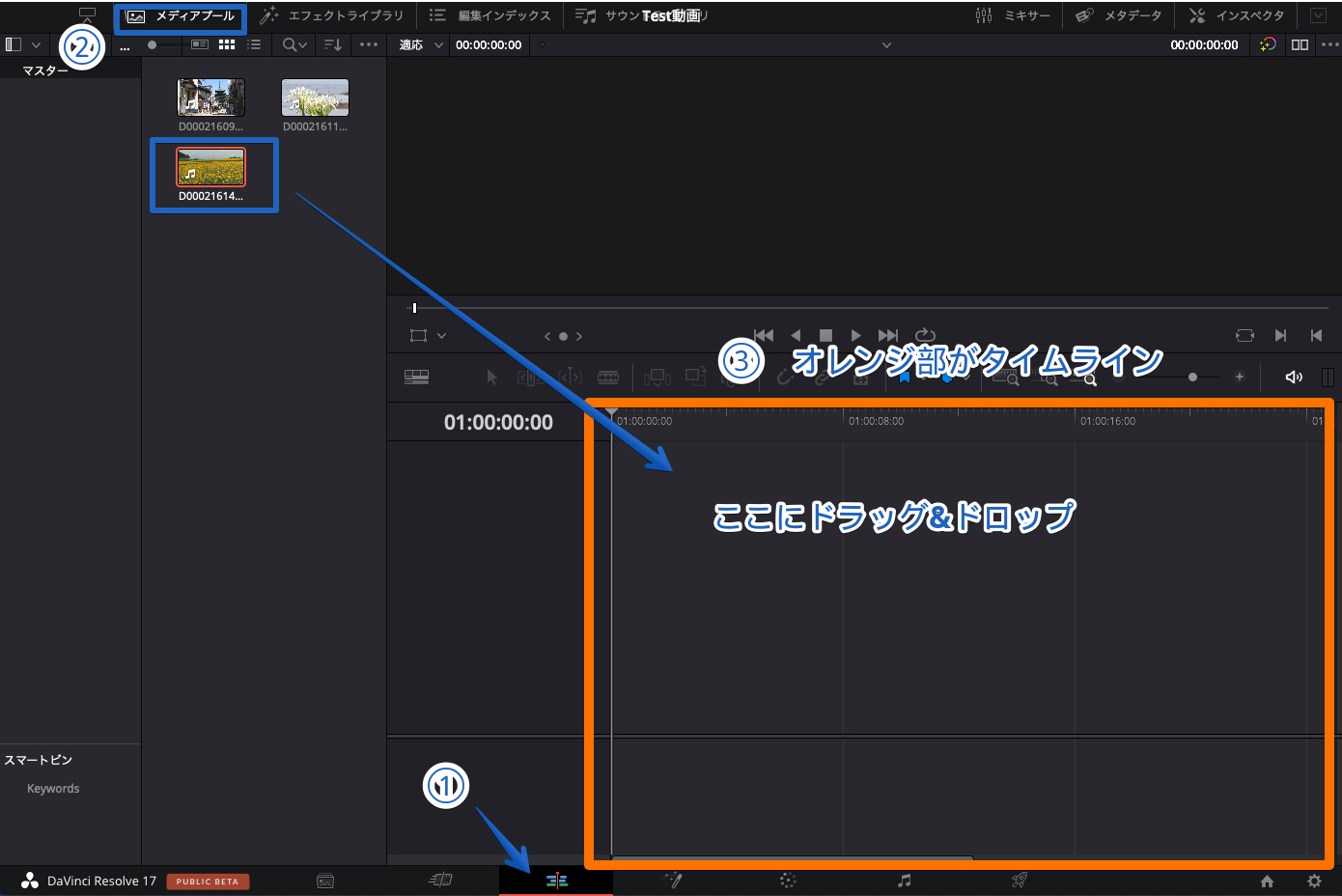
読み込み後
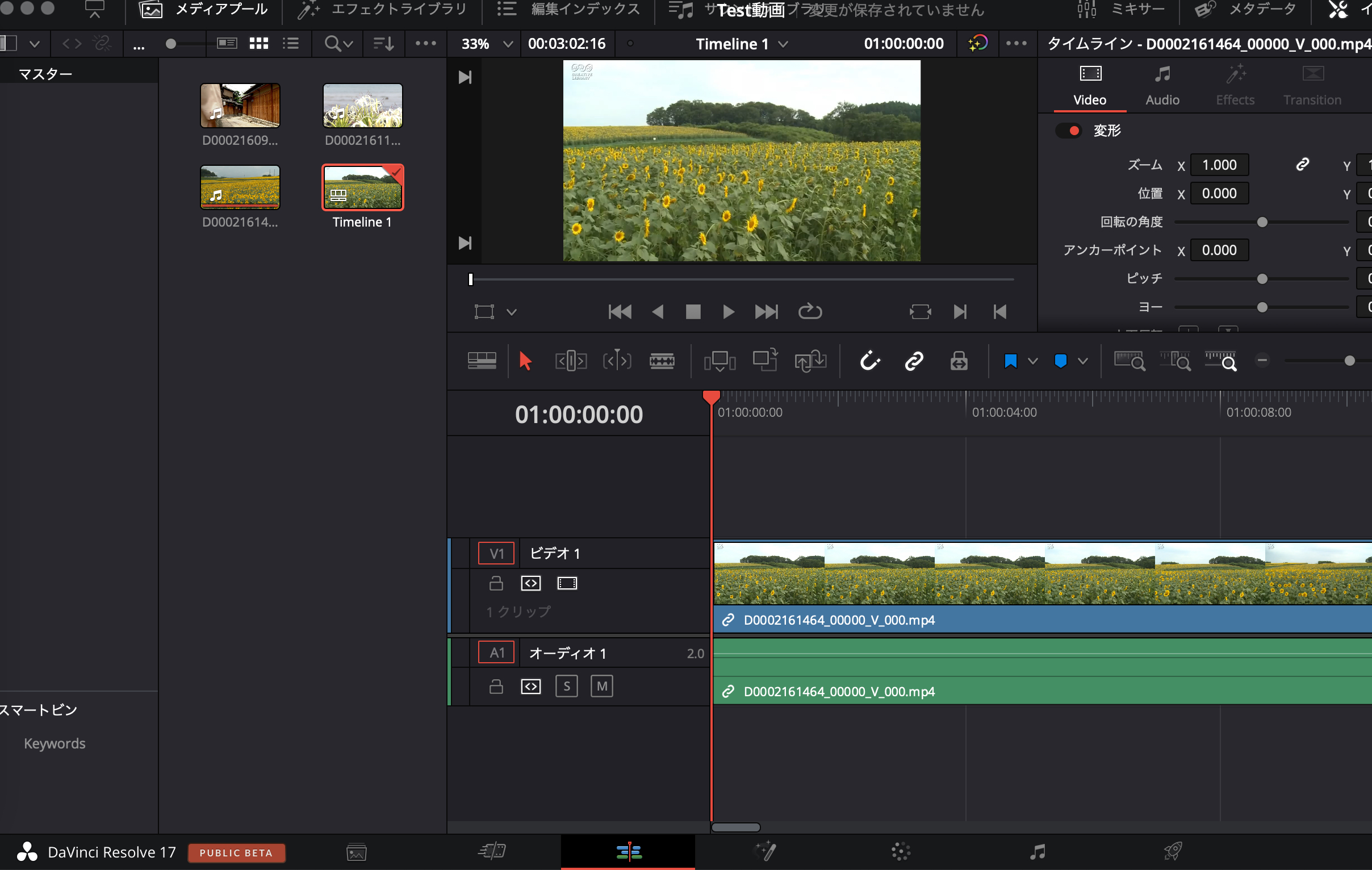
タイムラインに後から個別で追加したい場合は下記のように追加したい場所へドラッグ&ドロップします。
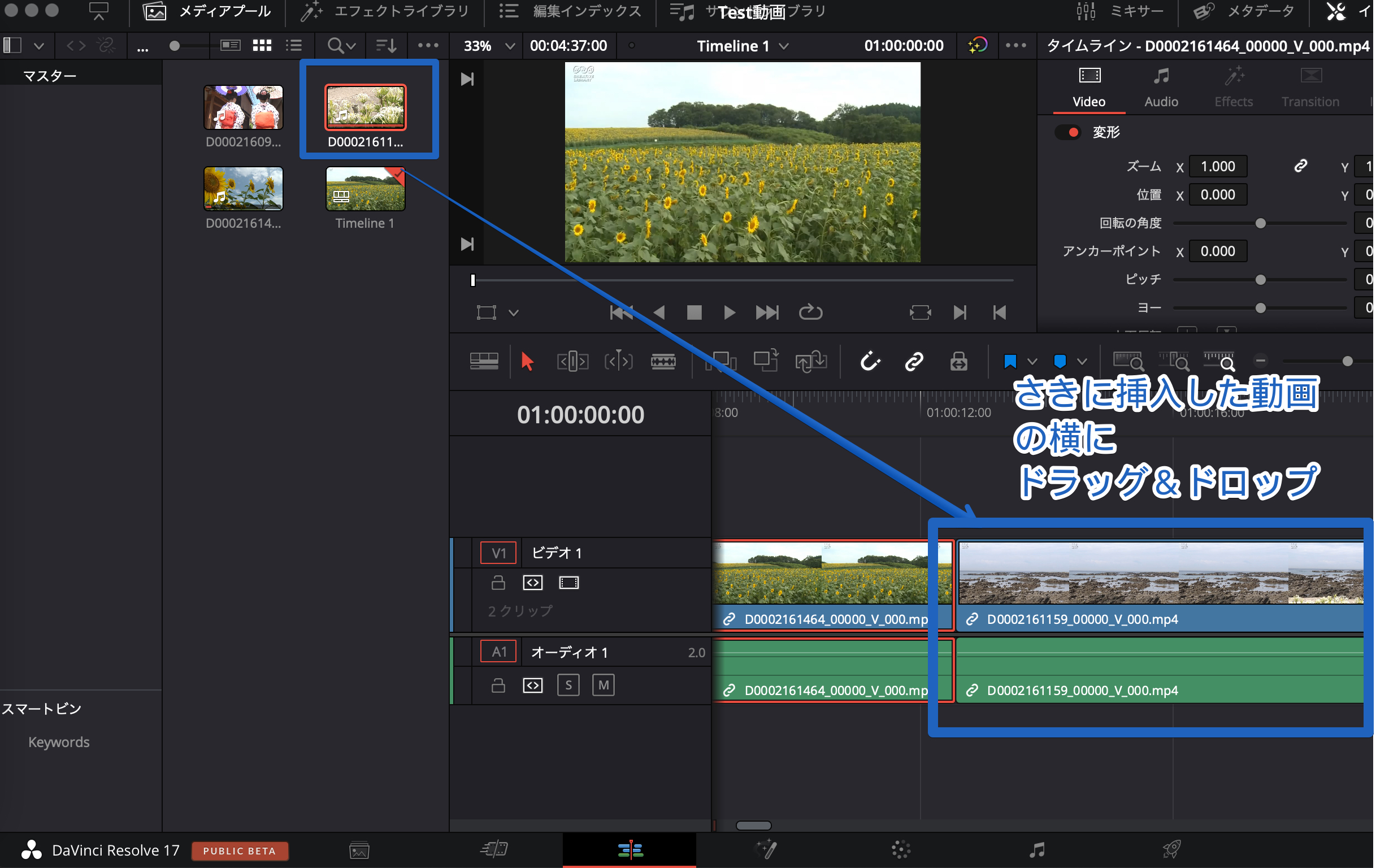
STEP 3
読み込み動画を編集します。
※以後、STEP2 で選択したようにエディットモードで操作します。
動画の長さ編集
対象の素材をクリックすると枠が赤色になり選択状態(1)となります。
その状態で、素材の端へマウスを持っていくと矢印のような表示に代わり(2)、クリックした状態で左右へ操作すると(3)対象素材の端を指定してカットできます。

動画カット(不要な部分の削除など)
素材の中間位置で削除した部分などをがある場合に行います。
- ブレードモード(1)部を選択します。
- 対象の素材でカットしたい部分の開始と終了をクリックします。
- カットとなった部分を選択すると別素材として選択されます。
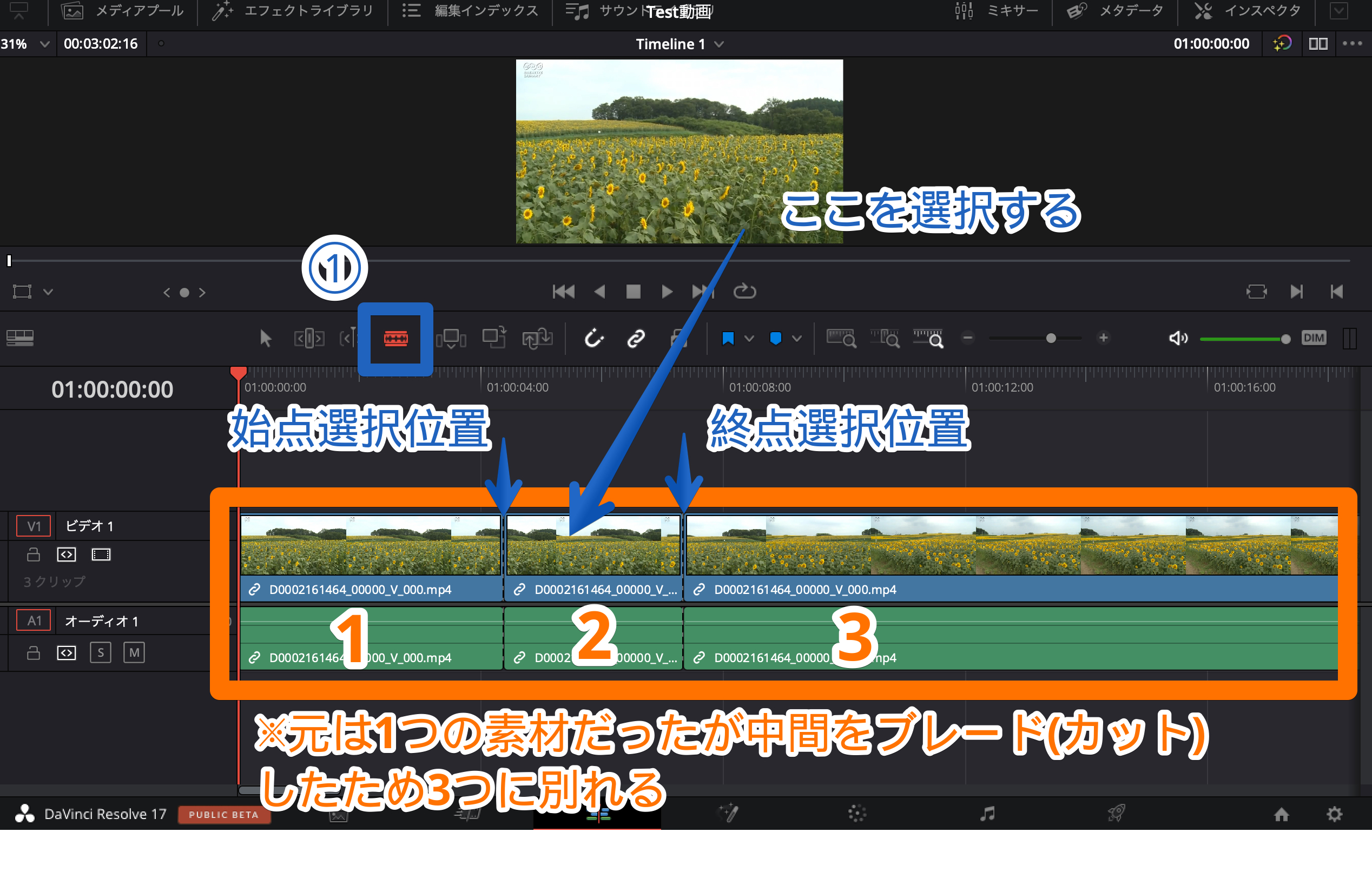
- ブレードモードから選択モード(1)に戻します。
- カットしたい部分をマウスで選択して削除します。

STEP 4
テキスト(テロップ)挿入、画像の挿入、音楽の挿入などの編集をします。
テキスト(テロップ)挿入
DaVinciResolve にはデフォルトで挿入するテキストの形式が用意されているため、そのなかの物を使います。 タイトルには 2 種類存在します。
- タイトル:通常の文字(自作で自在にカスタム可能)。
- Function タイトル:デフォルトで用意された動く文字(下から上に文字が現れ、消える等)。
今回の例では通常テキストを扱います。
- 上部エフェクトライブラリを選択します(1)
- 表示されたツールボックス内の ツールボックス > タイトル を選択します(2)
- タイトルにあるテキストを選択します(3)
- 選択後、タイムラインへドラッグ&ドロップをします。この時表示したい部分にドロップを行います
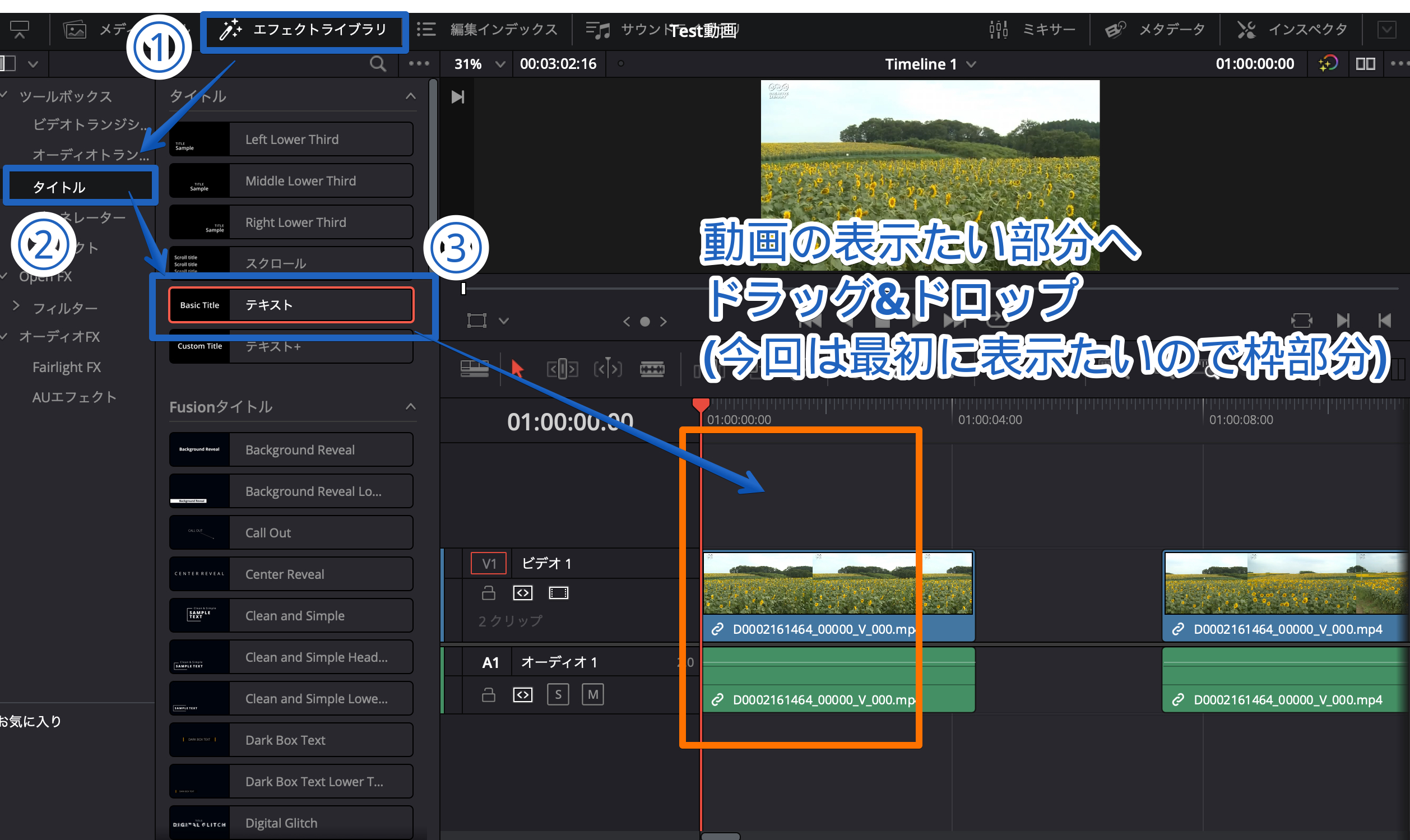
上記でテキストが動画内に挿入されました。
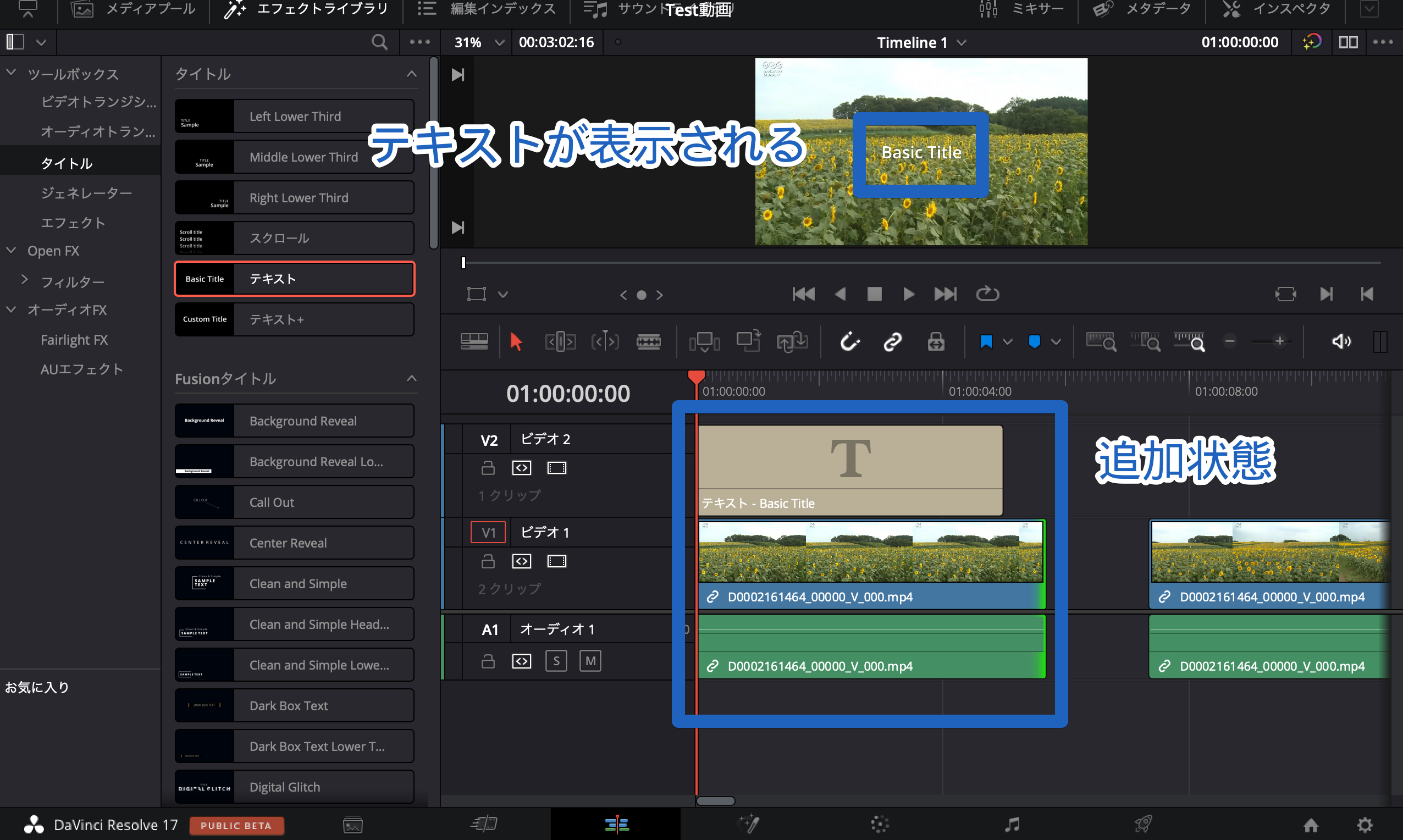
続いて、挿入したテキストを編集します。
- タイムライン上で挿入したテキスト(1)を選択します。
- 選択した状態で右上、上部インスペクタ(2)を選択します。
- Title タブ(3)を選択している状態で文字の内容、サイズ、色などの編集を行えます。
テキストで日本語文字を扱う場合は、表示できる文字フォントを選択しないと文字化けしてしまうので注意
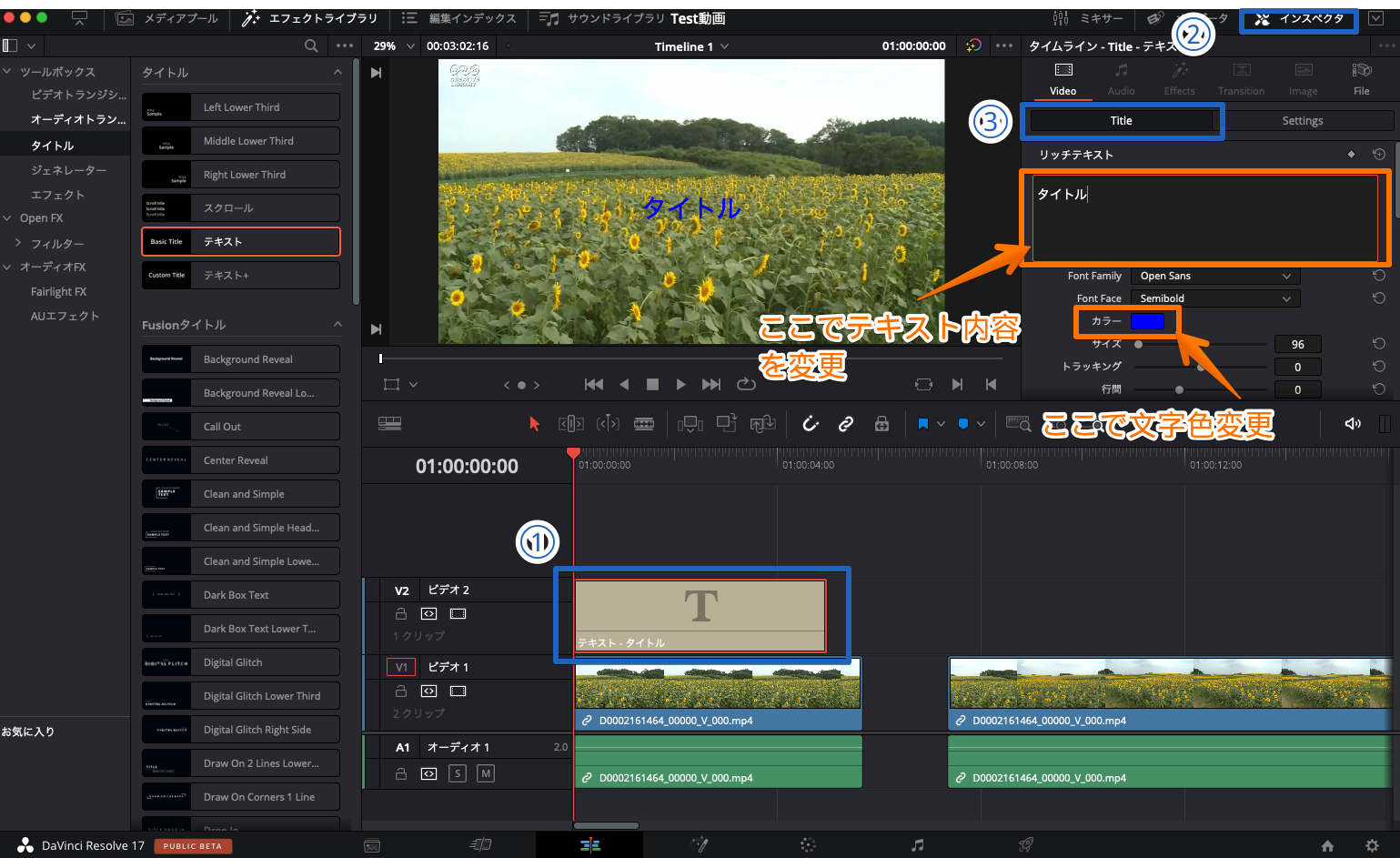
- Setting タブ(1)を選択している状態で文字の大きさ、位置などの編集を行えます。
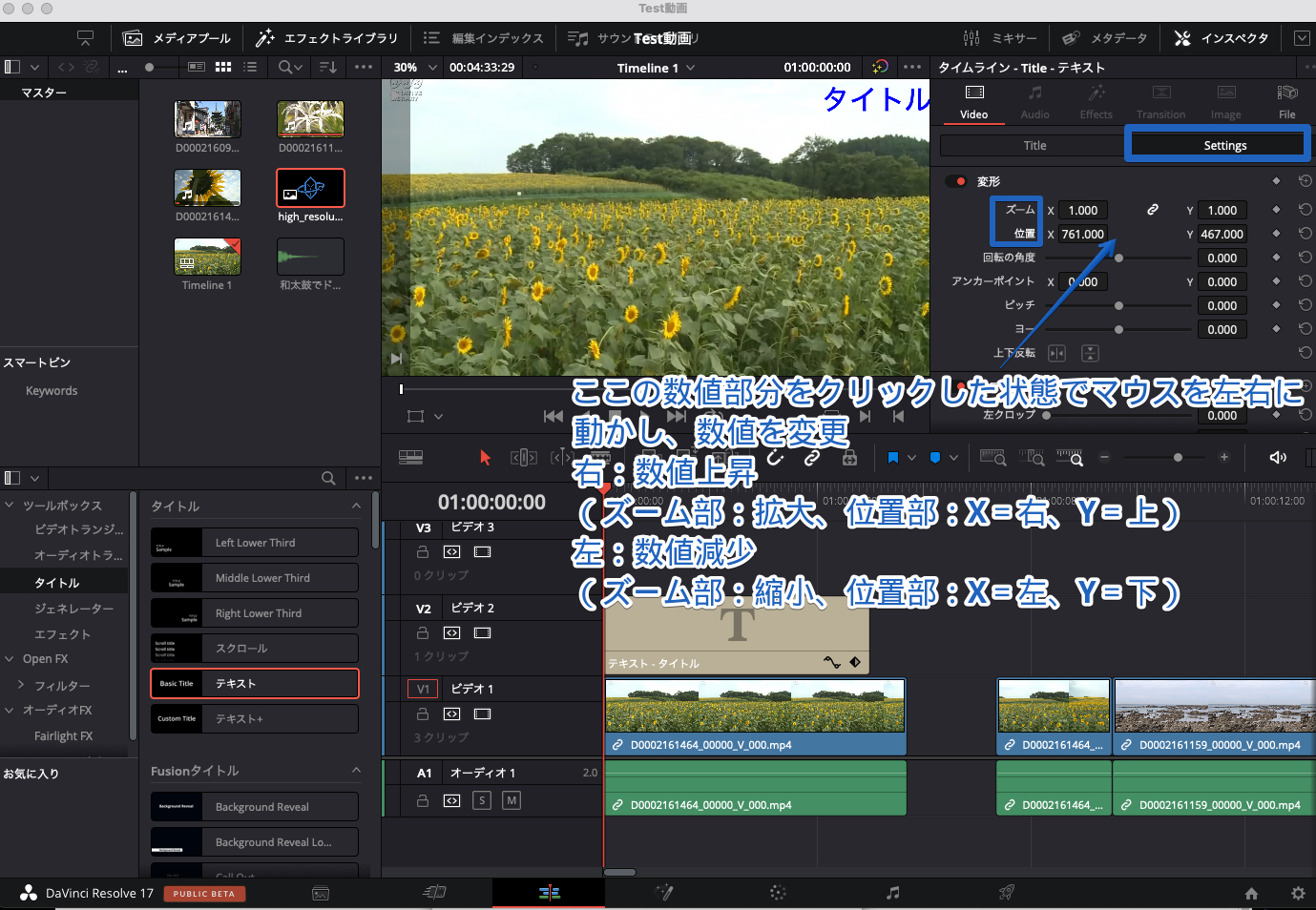
画像、音楽ファイル
STEP2で行ったときと同様に対象の画像ファイル、音ファイルをメディアとして読み込み、タイムラインへ追加します。
画像ファイルの設定
- 選択した状態で右上、上部インスペクタ(1)を選択します。
- Video タブを選択して大きさ、位置などの編集を行えます。
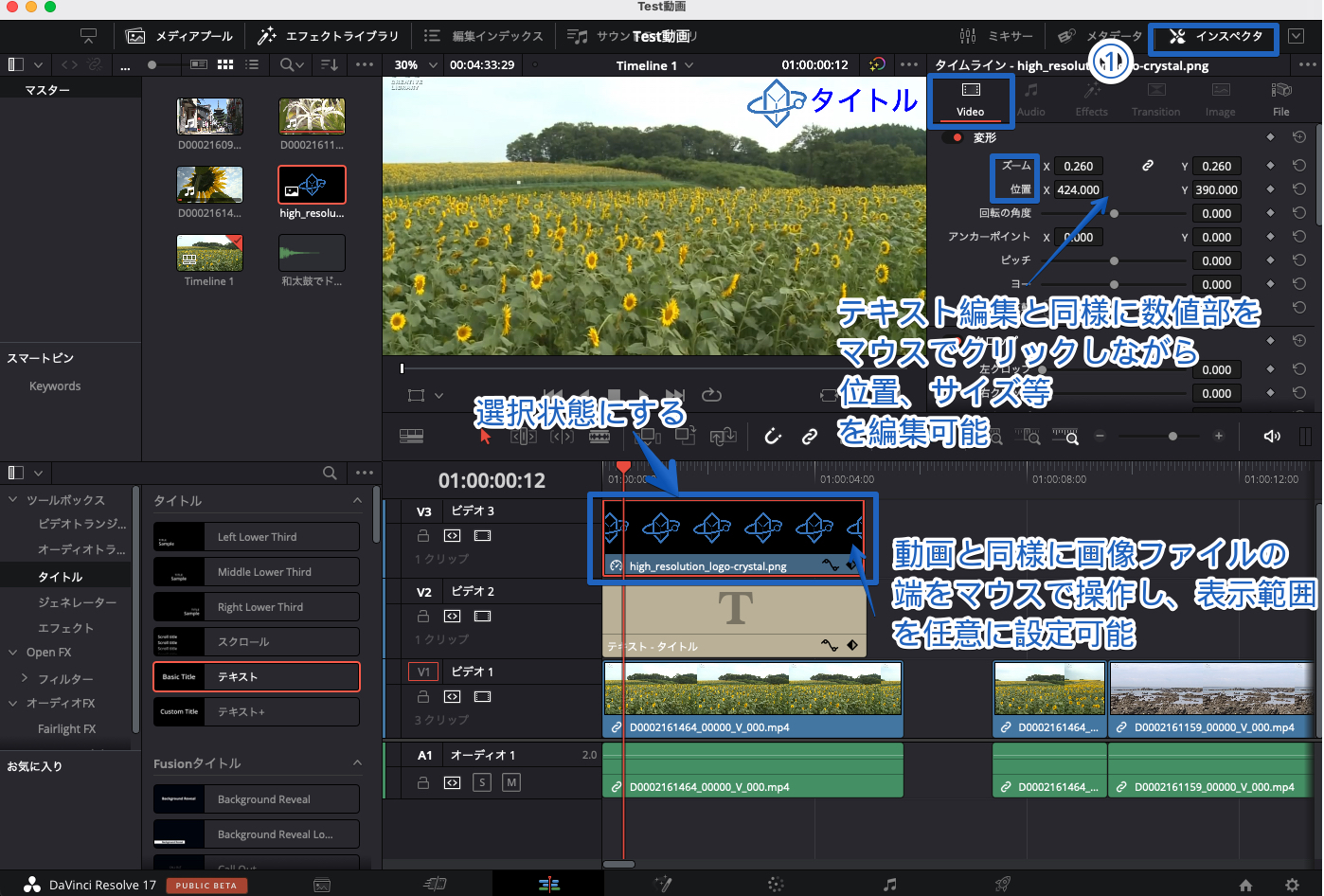
音ファイルの設定
まず、前提としてタイムライン上では[ビデオ部]、[オーディオ部]に分かれます。
- 音素材ファイルを選択した状態で右上、上部インスペクタ(1)を選択します。
- Audio タブを選択して音の大きさなどの編集を行えます。
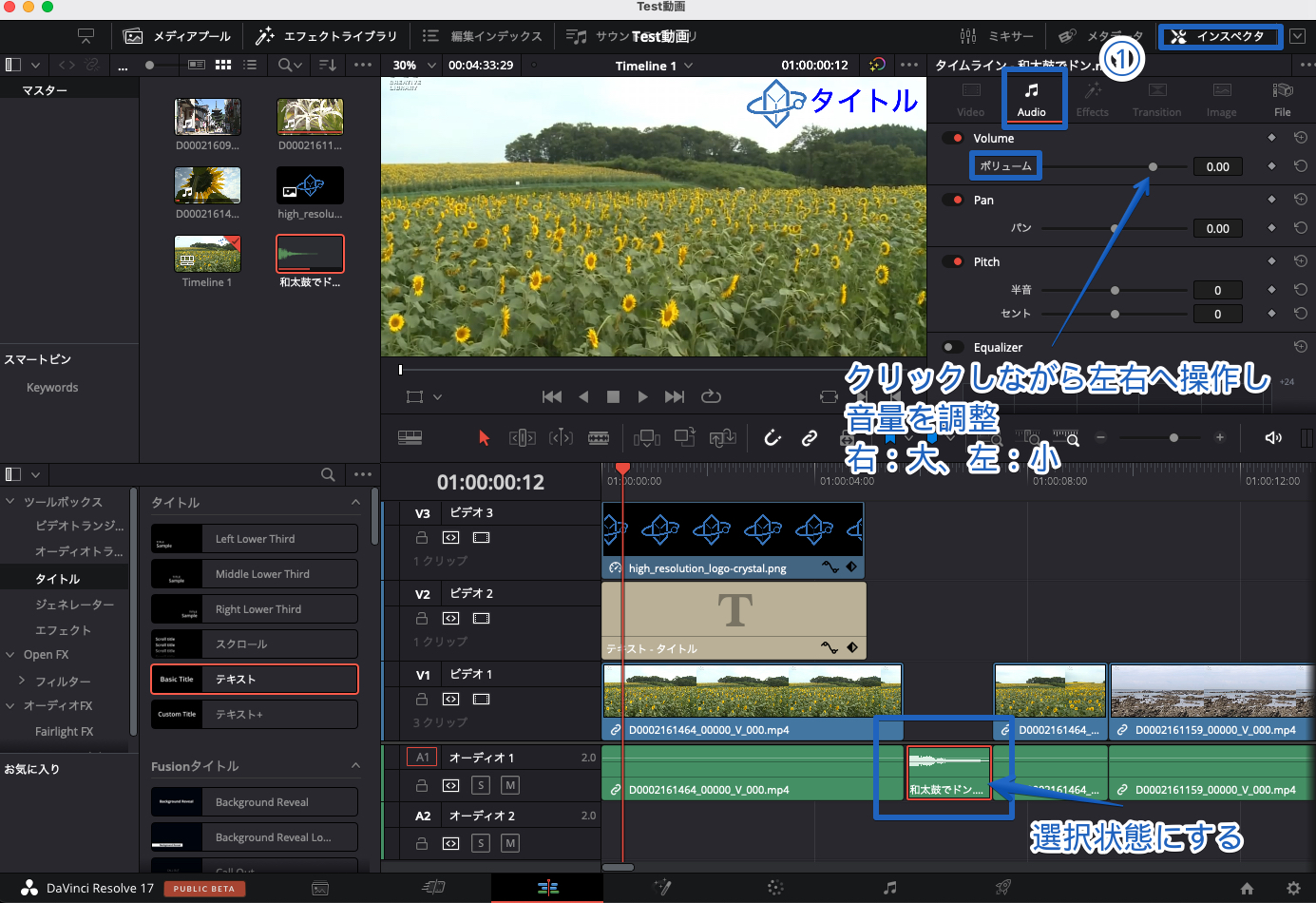
タイムライン上の優先順位
タイムラインに表示されているものは、上にあるものほど表示が優先されるので、テロップが複数ある場合に重なる位置などは注意が必要です。
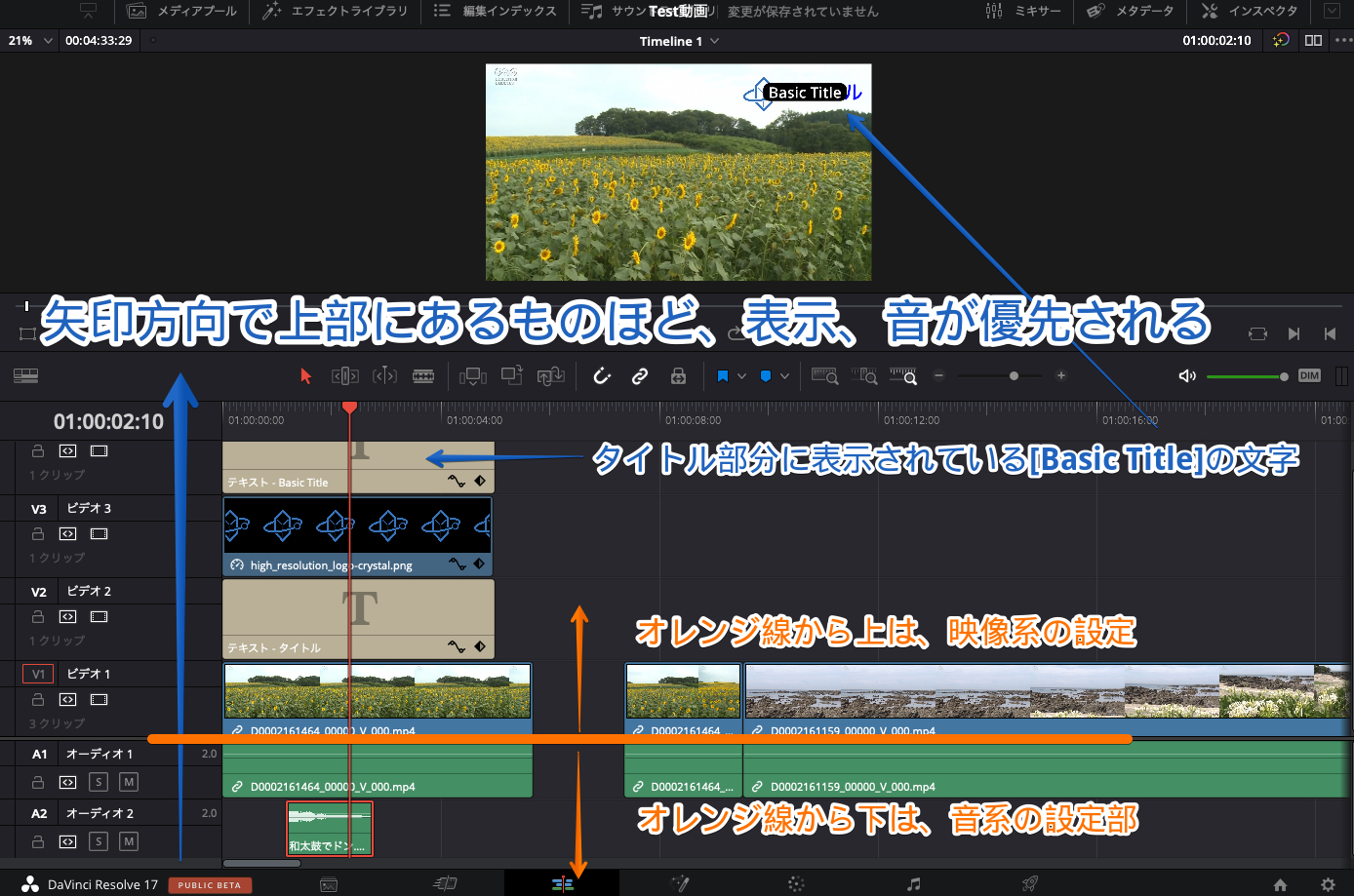
STEP 5
最後に編集動画の書き出しを行います。
書き出し方法
- ファイルの名称を(1)へ入力します。
- 保存先を(2)に設定します。
- フォーマットの指定が(3)で行えます。基本的に MP4 を選択になります。
- その他の設定はデフォルトの状態とし、「レンダーキューに追加」(4)をクリックします。
- 右側のジョブ(5)に追加されます。
- RenderAll(6)をクリックし編集した動画の書き出しが行われます。
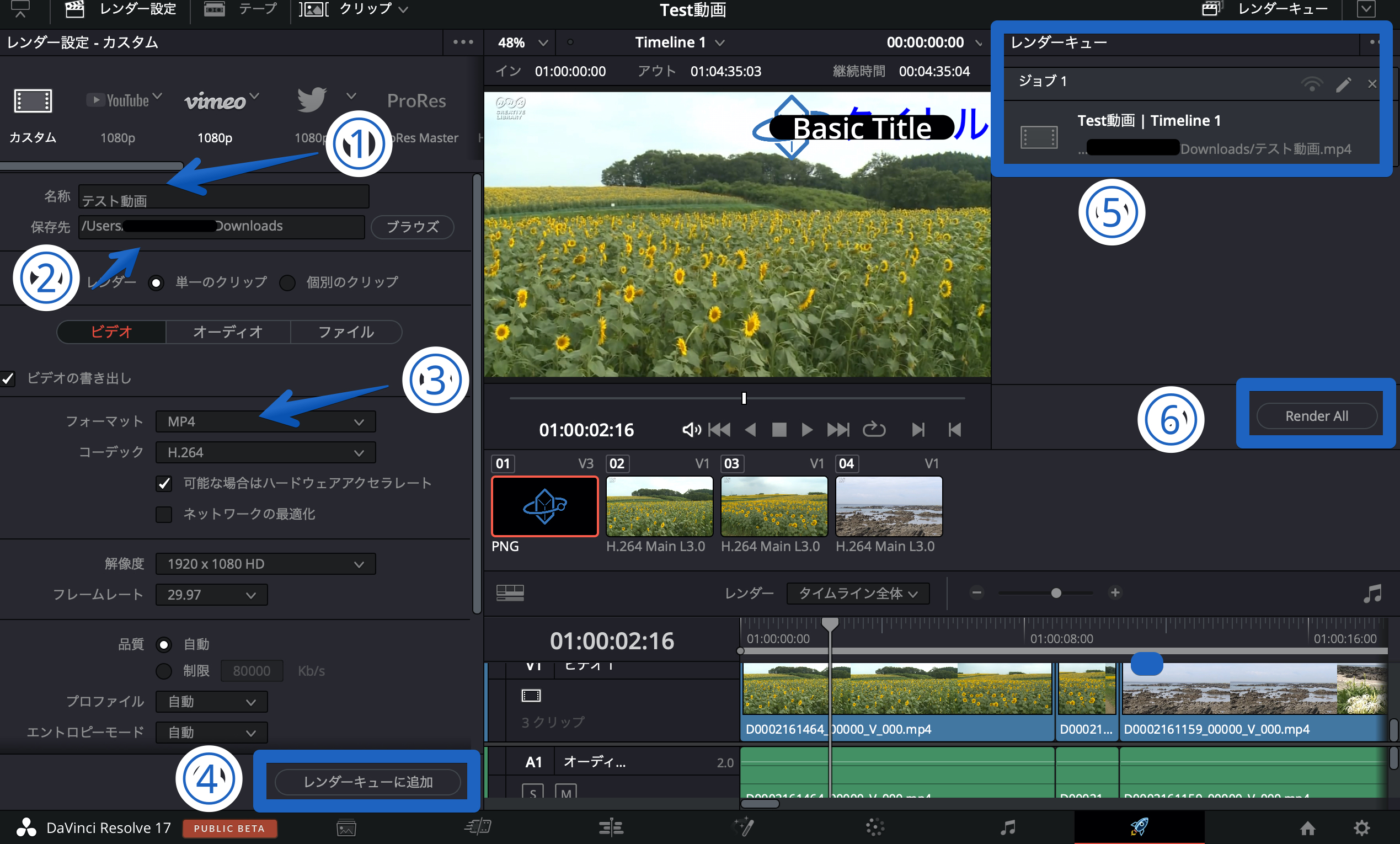
まとめ
以上が DaVinchiResolve を利用した動画編集の方法になります。
上記が行えれば簡単な動画編集は行えます。
駆け足で説明したので、省略している説明もありますが 細かい操作手法は都度覚える形にしたほうがより、 とっつきやすいかと思いこのような記載になりました。
皆さんの動画作成のための助けになれば嬉しいです。
PS.
動画作成した PC スペックが
2.7 GHz デュアルコアIntel Core i5 、 メモリ:8 GB 1867 MHz DDR3
だったのですが、 20 分の動画書き出しに 4 時間かかるし、 編集中に確認して行うのに映像と音が合ってなかったりとなかなかに大変でした。 動画編集に PC スペックが大事なことを身を持って感じました …orz 。