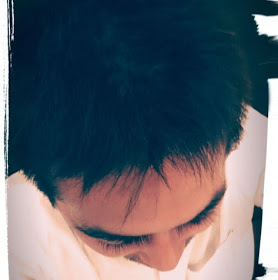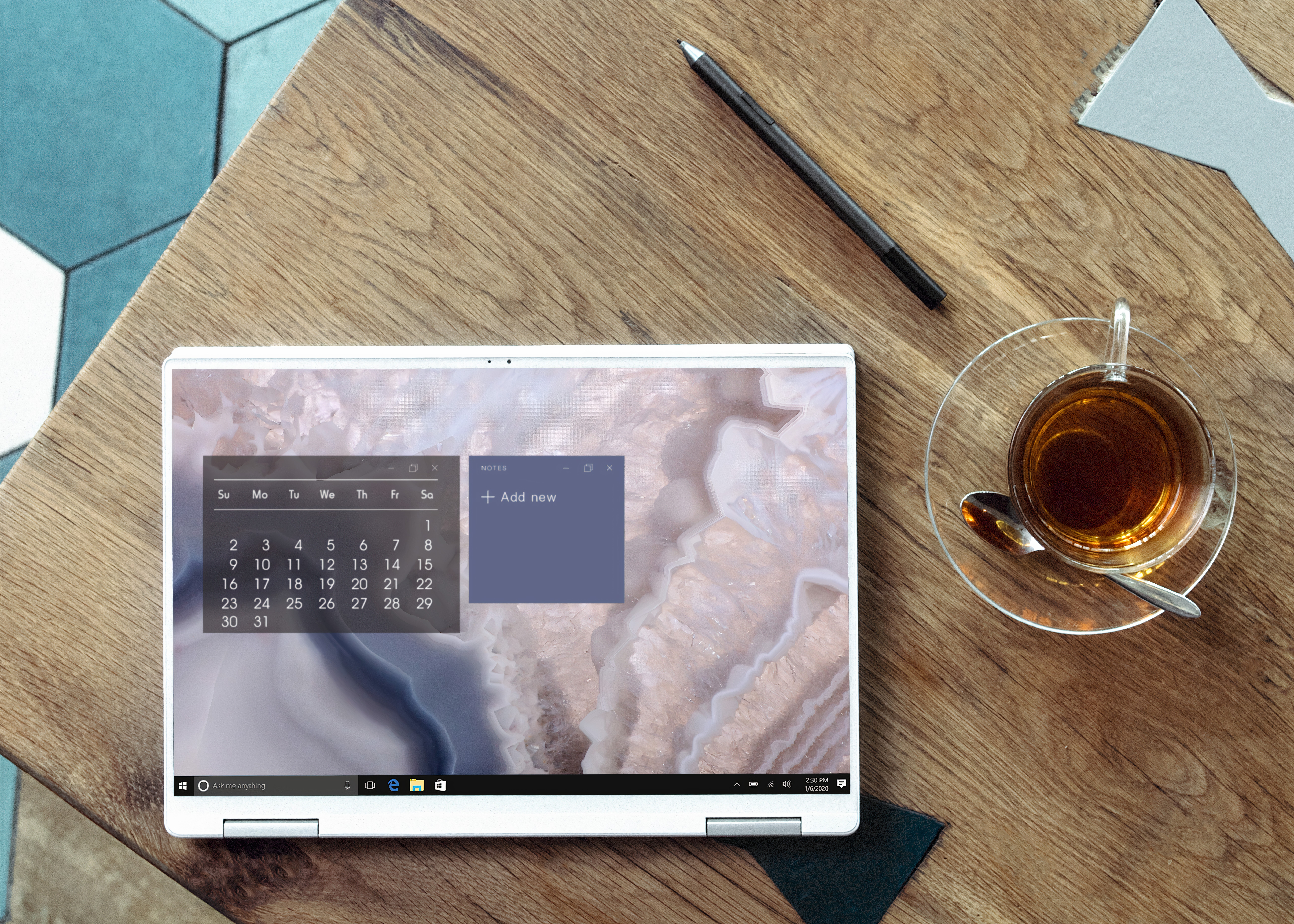はじめに
Slack ご使用の皆様。
Slack で Google Calendar の予定をみたり、通知を受け取りたいと思ったことないですか?
以前調べた時は気軽にはできなそうだったのですが、いつの間にか気軽にできるようになっていたんです!
はやく気づくべきでした。そうすれば、、、。
ということで、 Slack と Google Calendar の連携方法を紹介します。
Google Calendar App を Slack に追加する
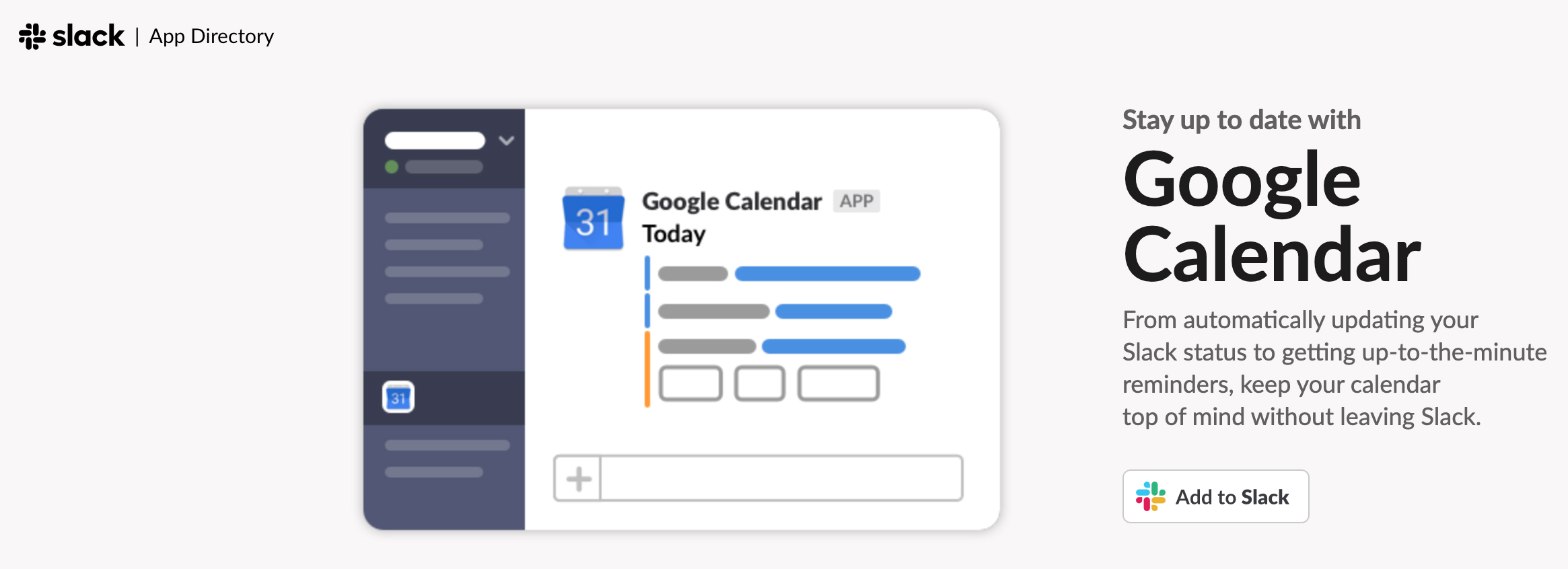
Google Calendar App を開き、 Add to Slack を押し、 Slack にアプリを追加します。
画面が遷移し、許可すると Slack の Apps に Google Calendar が追加されます。
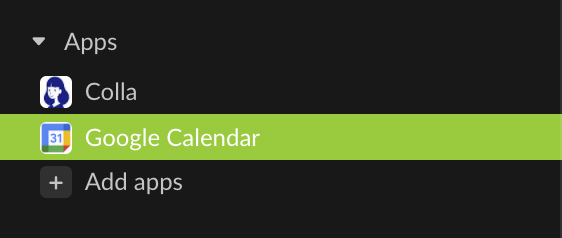
Google Calendar App を開きます。
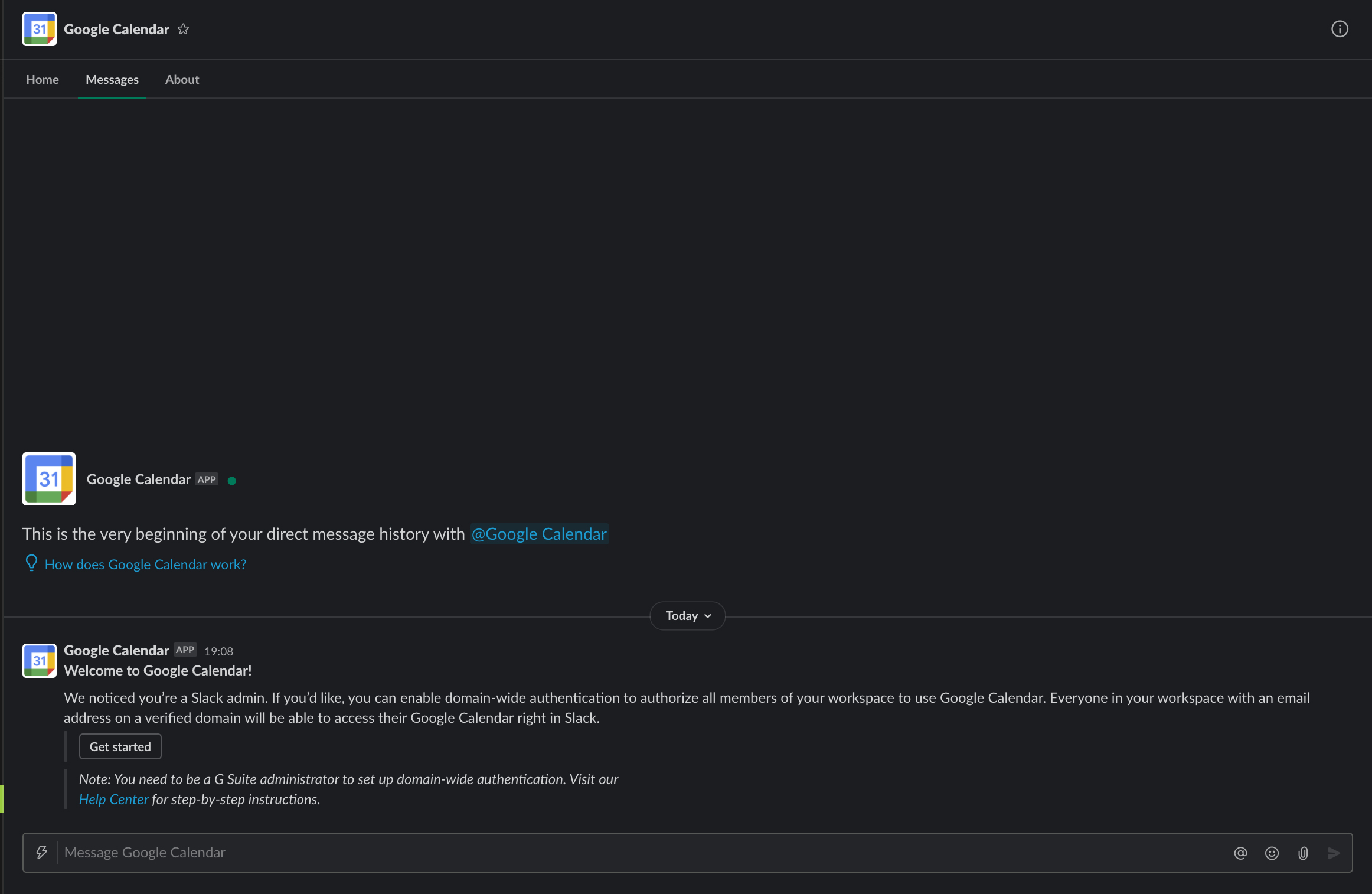
Get started を押すと Connect an account が表示されるので押します。
Google account を選択する画面が表示されるので、連携したい Account を選択します。
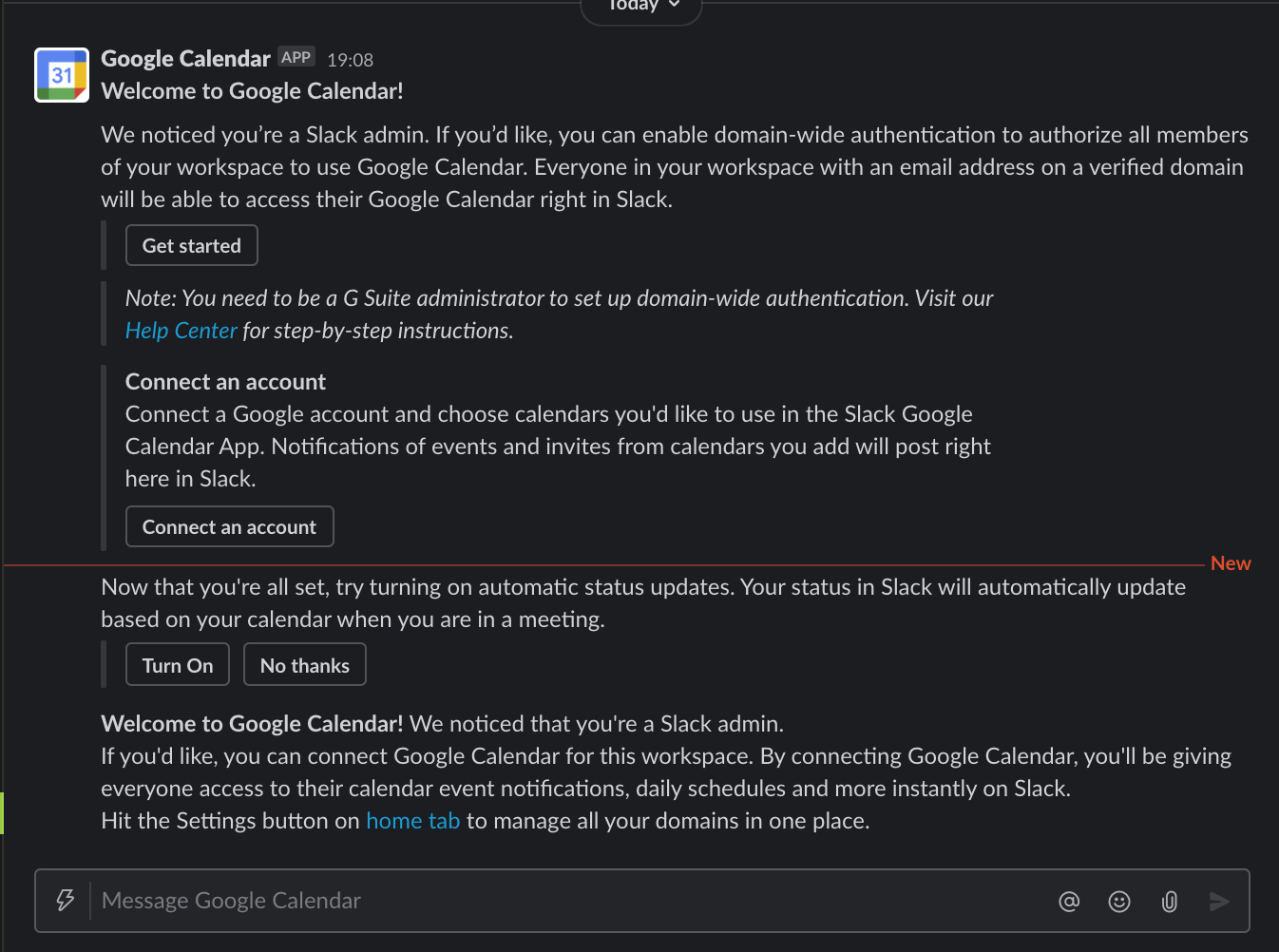
許可すると、Slack の Google Calendar App にメッセージが届きます。
これで連携は完了です。
Google Calendar App の設定をする
Google Calendar App を開き、 Home タブを開きます。 今日の予定が表示されます。表示したい日は選択できます。
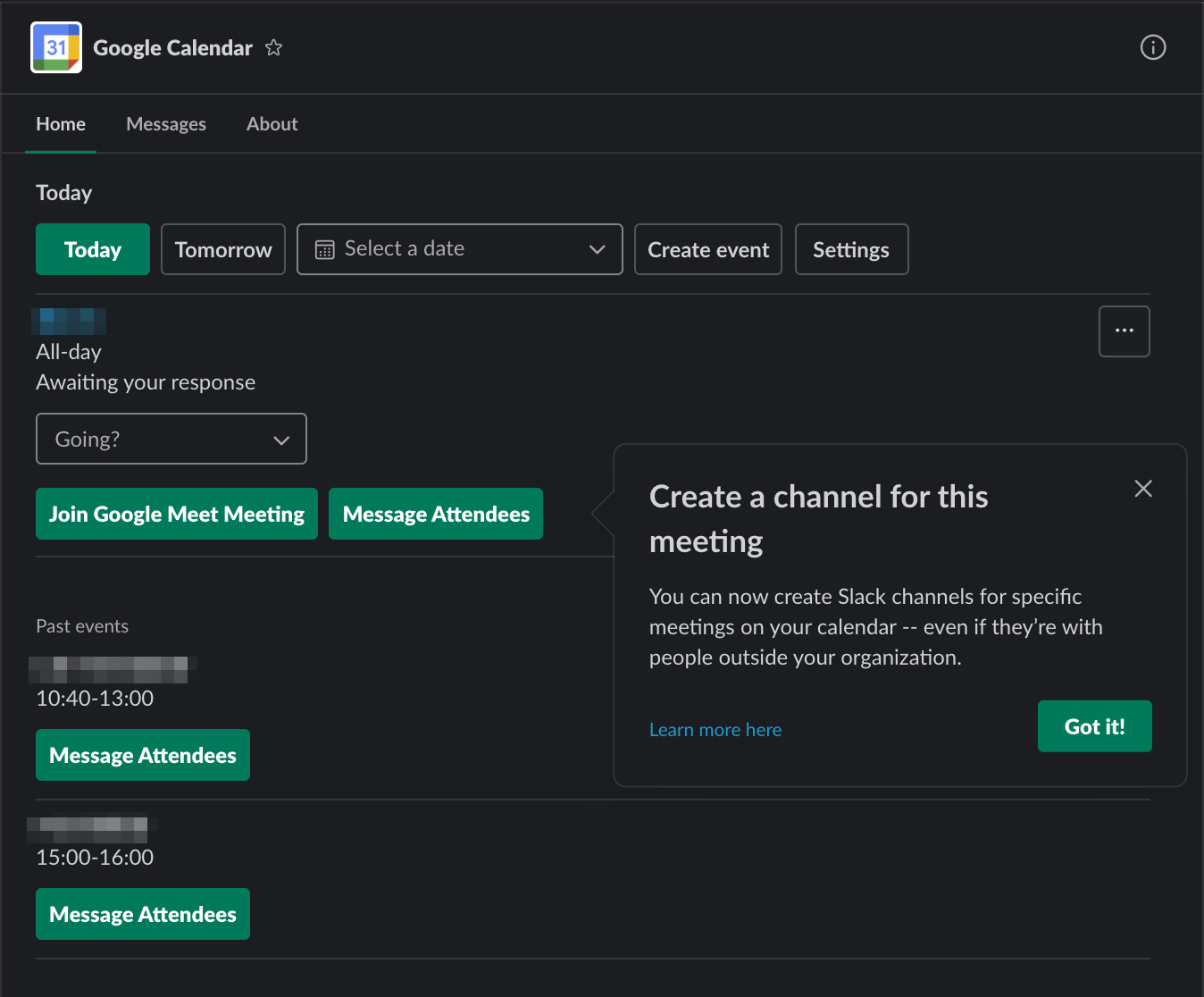
Settings を押すと設定ダイヤログ表示されます。
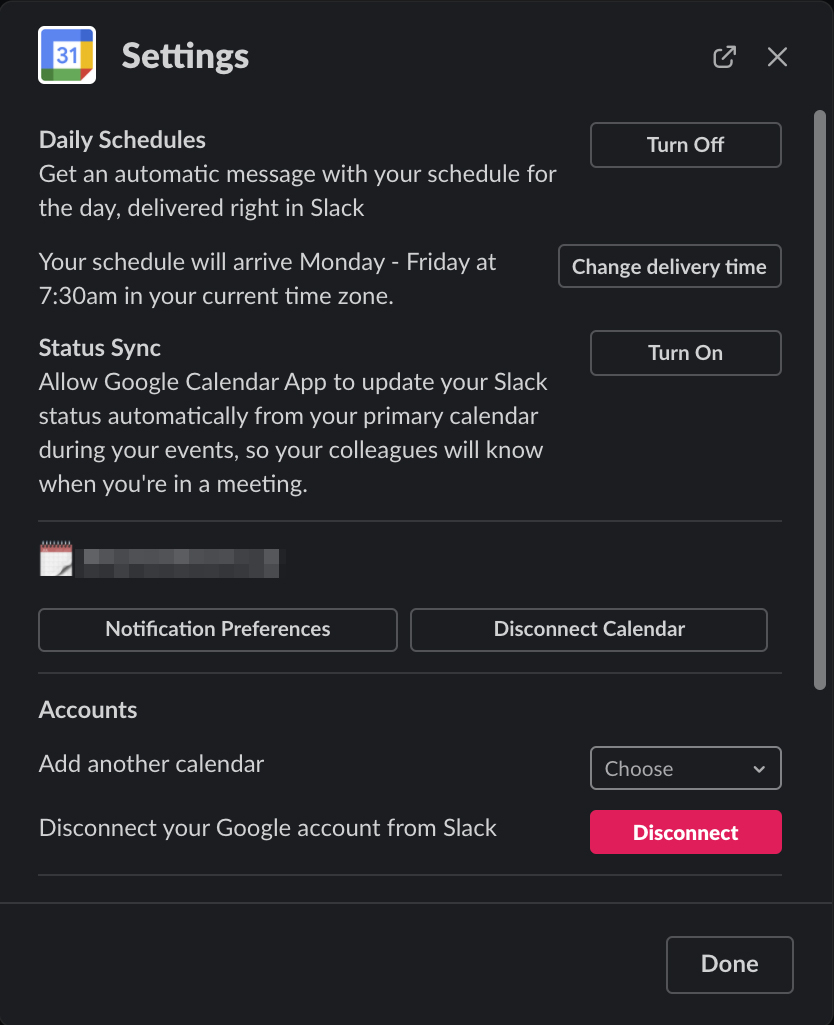
Daily Schedules は、毎日指定された時間にスケジュールを Slack に通知してくれます。 Change delivery time で時間や曜日等を指定できます。
Status Sync を設定すると、予定のある時間帯に Slack の Status を会議中と表示させる事ができます。
Notification Preferences で通知の設定ができます。何分前に通知する、招待、更新の通知などを設定できます。
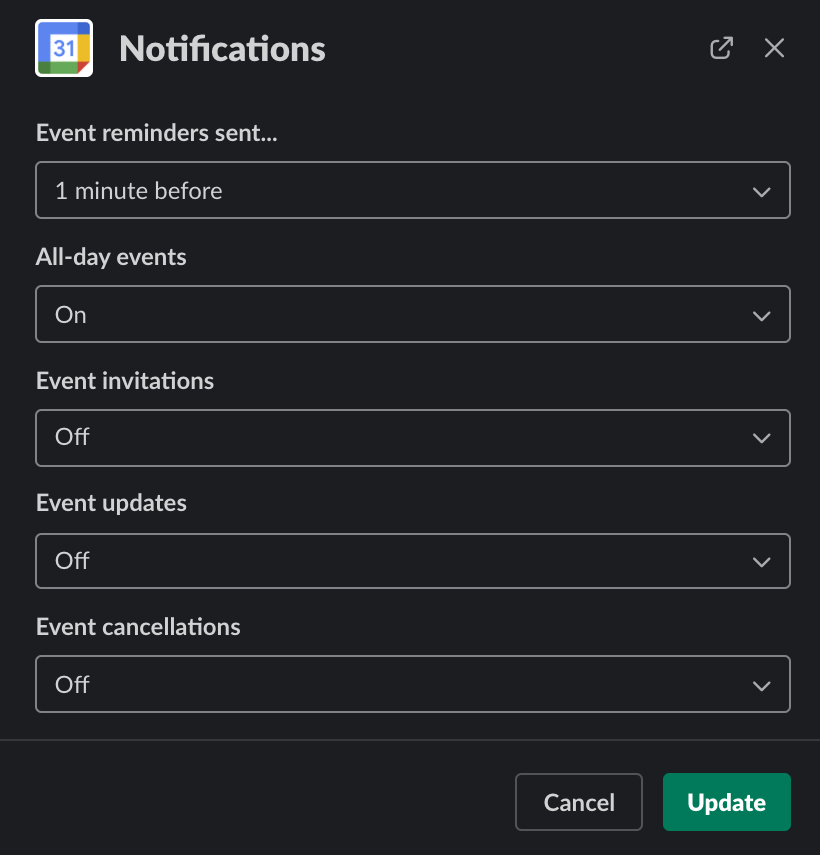
また、通知されたメッセージから参加する等もおこなえます。
さきほどの Home タブから予定を作成できます。
まとめ
簡単ですが、 Slack と Google Calendar の連携を紹介しました。
Slack を利用している方には、別途カレンダーを開くかずとも予定を確認、メールを開かなくても通知を受け取れるためおすすめです。
これで、きっと予定をすっぽかすこともなくなります! え? 普通ないって? m(_ _;)m。
参考になれば幸いです。
最後まで読んで頂きありがとうございました!